Using the News Feed
The news feed is split into two primary sections: The main "News Feed" that shows posts by staff members, starting from the most recent and the "Pinned Posts" that shows posts that are highlighted for increased visibility because they contain important information.
Viewing The Feed
This shows all posts created by staff that have been approved by moderators, ordered by the date they are created.
The list of posts contains only a brief preview. They can be opened by clicking the title to see the full post and any included attachments, images and videos contained within.
At the bottom of each post you can see the tags that are used to categorize the post, as well as the post metadata that shows the number of attachments, comments and videos contained in the post.
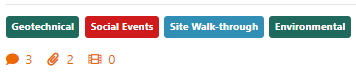
Filtering The Feed
The feed can be filtered to narrow down the selection, allowing you to more easily find specific posts. This can be done by clicking the "Filter" button to switch to the "Filter Panel".
In the Filter Panel you a form is showing allowing you to filter posts using the following controls:
- Search Term: This will search against text in a post.
- Date From: Posts created after this date.
- Date To: Posts created before this date.
- Tags: Posts containing the specified tags.
Applying the filters will cause the News Feed to re-load, showing the posts that match this critera.
Adding a Post
To create a post first click the "Add Post" action button.


This will open a new post in a full-screen view. You will see that there are a number of controls that will allow you to enter post data.
- Post Tile (required): The title of the post, this is what will be shown to other users in the feed and also act as the main way of opening the post.
- Post Content (required): The post content. This can contain text, images, videos and tables. A full rich-text editor is used here, so you will be able to control the look of the content. Some of the controls you might want, like styling text, adding links, images or videos will be available if you click to show the remainder of the menu:


- Cover Image: This is the image that is shown below the post content and also on the feed. If you want to ensure that an image is visible on the feed this is the right way to do it. Images in the post content may be cut off when seen in the feed.
- Attachments: Any files you want to associate with this post. Anyone will be able to download these.
- Tags: Additional categorization of the post. This will allow people to more easily find your post in the future.
Once you are ready to create the post you can click the "Save" button at the top right. It will be enabled only if the required fields are completed.
If you are not a moderator your post will require moderator approval before it appears on the feed. You will be notified of this fact with a notice at the top of your new post.

Your new post will have a unique link that can be shared directly with others. e.g https://time.kirkroberts.co.nz/news?PostID=1
Editing Posts
Any time you open an existing post as long as you own the post or you have the "Moderate Posts" permission you will be able to edit a post.
All parts of the post can be edited or removed.
When you are done making changes simply click the "Save" button to make your changes permanent.
Post Replies
To reply to a post simply open the full version of the post (instructions outlined above) and go to the bottom section titled "Leave a Reply".
Simply type your reply and click the "Add Reply" button to save your reply.
Once you have a reply you can edit it to change the content or delete it. You will see an "Edit" button to the right of your reply.