This section explains the Job Details Layout and the creation of a New job
Youtube Video Link:
https://www.youtube.com/embed/gmY0fDwoTFg?start=75&end=459&version=3
Status: The Status of the job is shown on the right-hand side of the Menu Bar. There is a variety of different statuses a job can have. Each status represents the state of the job as it moves through its lifecycle. Only an administrator can change the status of the job
Open: The job is active and has not yet been completed.
Closed: Work on the job has been completed. Note: The status can be changed to Open by an administrator if you need to record time against the job, ie. a site inspection.
On Hold – Do Not Bill: The job has been approved but works on the project have been temporarily paused. Note: The status can be changed to Open by an administrator if you need to record time against the job, ie. a site inspection.
Locked – Overdue Bills: The job is on stop-work due to an unpaid bill/s and can only be opened by the Accounts Department.
Project: Commercial, Technical Risk and Complexity (for detailed explanation select "Commercial" to link to the Definition).
Office Billing and Reporting: You will need to select your branch in the "Job For" drop-down box (after being saved, this will be renamed as Office Billing). The job number will be automatically allocated to the branch you have selected. It will start with the year and then each office is identified by a prefix number: 1 = Christchurch; 2 = Tauranga; 3 = Auckland; 4 = Specifi (which is created by Specifi but also creates a copy in TIMS); 5 = Hamilton; 7 = KR Capital; 8 = KR Internal and then the next free number will be automatically created.
For example, this job was created in 2020, so will start 20, 1 as Christchurch being the branch and then the next subsequential number, being 0188.
In this example, Christchurch controls the billing for the job however different office locations can also track the job reporting eg. if Tauranga is carrying out the Geo, by selecting both Christchurch and Tauranga this will show in the programme schedule.
Job Name: Usually the site name or site address (often shown as street number/lot number and street address)
Type: Either Commercial / Residential
Industry: Multi-choice drop-down menu
Director / Design Manager / Project Manager / Project Coordinator: Delegated roles (for detailed explanation select "roles" to link to Roles in Definition).
Client Details: The Client Name is the name on the plans in this example, JT Design Architecture is the designer, but it is for their client SomeSchool. The e-mail is the person sending through the information and must be entered.
Address Type: Site and Billing details must be set up. Create address allows various address type selections to be added ie. Physical and postal addresses. The Actions dropdown box located at the end of the address allows you to Edit or Delete the address after the job has been saved.
Link Company: Link all companies associated with the project, ie. Architect, Builder, Client etc along with the company contacts. This is quite important as these contacts will show up in the TIMS distribution lists so we can e-mail the relevant information from TIMS to the contacts. Search for companies and link the ones already set up in TIMS or add a new company or contact.
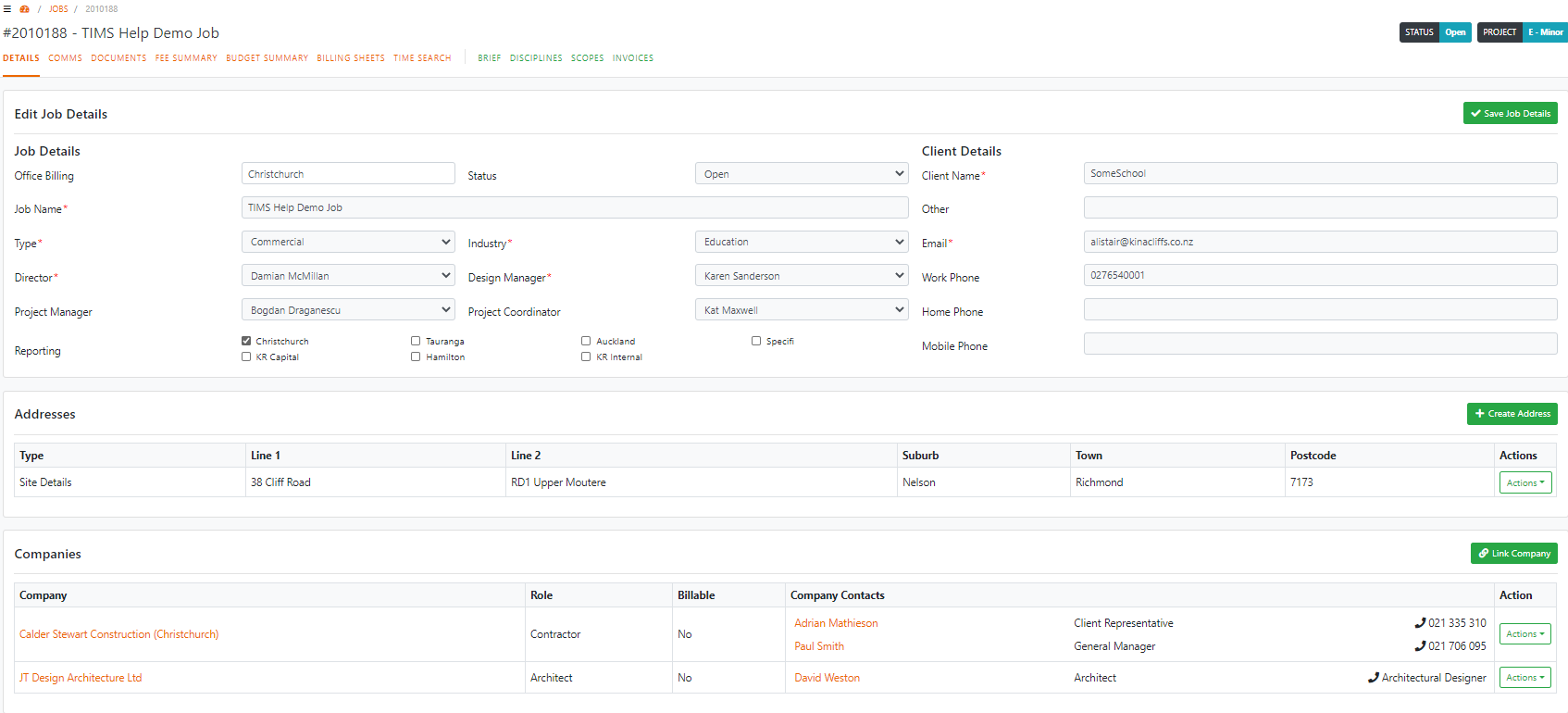
EXAMPLE #2010188 TIMS HELP DEMO JOB